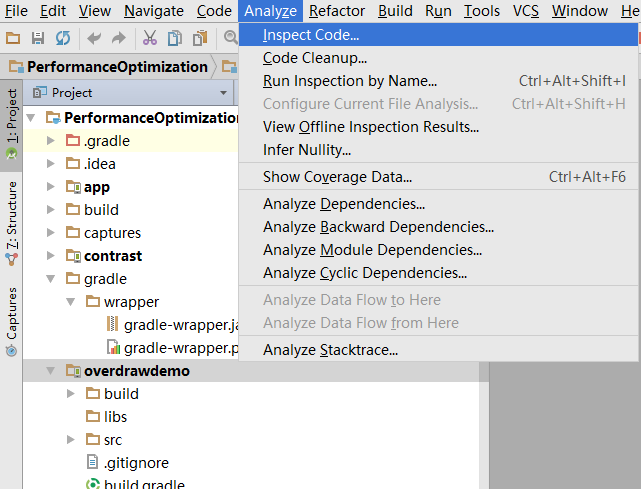性能优化
### 卡顿
前言:关于Android性能优化,为何把”卡顿”放在前面 ? 对于用户而言,可能注重的是App的流畅度,而如果AppUI卡顿,用户体验就不是很好了。所以想说明一下什么是”卡顿”,并了解一般卡顿的原因,这样才能解决卡顿。
“卡顿”是什么?
“卡顿” 直观的来讲,就是人的一种视觉感受,比如我们滑动界面时,如果滑动不流程我们就会有卡顿的感觉,这种感觉我们需要有一个量化指标,在编程时如果开发的程序超过了这个指标我们认为其是卡顿的。
FPS(帧率) :每秒显示帧数(Frames per Second)。表示图形处理器每秒钟能够更新的次数。高的帧率可以得到更流畅、更逼真的动画。一般来说12fps大概类似手动快速翻动书籍的帧率,这明显是可以感知到不够顺滑的。30fps就是可以接受的,但是无法顺畅表现绚丽的画面内容。提升至60fps则可以明显提升交互感和逼真感,但是一般来说超过75fps就不容易察觉到有明显的流畅度提升了,如果是VR设备需要高于75fps,才可能消除眩晕的感觉。
开发app的性能目标就是保持60fps,这意味着每一帧你只有16ms≈1000/60的时间来处理所有的任务。Android系统每隔16ms发出VSYNC信号,触发对UI进行渲染,如果每次渲染都成功,这样就能够达到流畅的画面所需要的60fps。
如图所示
- 如果你的某个操作花费时间是24ms,系统在得到VSYNC信号的时候就无法进行正常渲染,这样就发生了丢帧现象。那么用户在32ms内看到的会是同一帧画面。
如图所示
- 如果此时用户在看动画的执行或者滚动屏幕(如RecyclerView),就会感觉到界面不流畅了(卡了一下)。丢帧导致卡顿产生。
流畅的情况下:
出现了丢帧现象(卡顿):
严重丢帧(卡死了):
### 如何衡量卡顿
- FPS的高低不能准确的反映应用的流程度。只有有更新的时候才刷新界面。当界面没有变动的时候,手机不需要对界面进行更新,所以此时的FPS会很低,如果1秒钟内都没有变动那么FPS=0。所以我们需要利用其他方式来衡量应用的流程度,比如可以利用丢帧数来衡量。
- 单位时间内丢帧数可以反映出应用是否流程。不丢帧是终极目标,但每秒丢帧在6-7帧左右可以接受,如果丢10帧以上就需要优化了。
| 丢帧情况(单位时间内均匀分布) | 卡顿情况 |
|---|---|
| 0-10帧 | 流畅 |
| 10-20帧 | 较卡 |
| 20-40帧 | 很卡 |
| 40-60帧 | 卡死了 |
对于我们开发人员来说,会使用一些工具找出卡顿比较集中的地方,找出原因,消除或减弱卡顿。(测试团队会有专门的工具去测试丢帧的情况)
### "卡顿" 产生的原因核心:分析在16ms中我们的应用做了什么工作,哪些工作阻止我们在16ms时更新界面。
通常情况下,在16ms中我们有那些工作需要处理。单以XML布局被绘制出来为例进行说明。
处理过程:
- CPU负责把UI组件计算成多边形和纹理
- OpenGL负责绘制图像(Display List)
- GPU栅格化需要显示内容并渲染到屏幕上
而实际开发中我们还加入交互、业务处理等工作,这些工作都需要在16ms中处理完成。对于开发人员来说,需要有一个工具,很直观的帮助我们判断出那些工作占用了多少时间。
### Profile GPU Rendering通过手机开发者选项中提供的Profile GPU Rendering(GPU呈现模式分析)功能,我们可以清楚的看到处理流程中各部分的耗时。手机端工具(开发助手GPU渲染图)。建议大家在Android6.0及以上手机测试。
- 打开Profile GPU Rendering操作截图如下:
大家可以拿着真机配置一下。
条形图说明:
- 水平方向的一根绿线代表16ms。
- 每条都代表一帧画面所有工作内容。
- 每条中不同的颜色代表不同的工作内容。
Android6.0及以上的手机颜色对应关系如下:
## 通用优化流程 ### 第一步:UI层优化
- UI问题比较容易查找
- 一旦出现问题影响范围广(xml、mesure、layout、draw、Display List、栅格化……)
工具:设备过渡绘制查看功能、Hierarchy Viewer等
常见问题:过渡绘制、布局复杂、层级过深……
过度绘制
- 在屏幕一个像素上绘制多次(超过两次)。如:文本框,如果设置了背景颜色(黑色),那么显示的文字(白色)就需要在背景之上再次绘制。
- 打开手机开发者中的GPU过度绘制即可查看。蓝色标识这个区域绘制了两次。(6.0以上)。
- 说明:
- 如果大面积都是蓝色,属于正常情况。
- 重点关注大面积绿色及以后的,表示存在过渡绘制。
- Clip Rect 与 Quick Reject
Clip Rect:识别可见区域
Quick Reject:控件所在的矩形区域是否有交集
- 在Canvas中有上述两个方法,帮助我们进行判断,避免出现过渡绘制。
案例
案例效果:
- 自定义一View,初始化就不在贴代码,在onDraw的时候,通常我们都是这样写:
1 | for (int i = 0; i < imgs.length; i++) { |
- 这样写出来后,打开GPU过度绘制,结果:
- 我们可以看出 中间的部分(第三张开始)已经开始了很重的过度绘制。原因很简单:对于“大王”这张牌来说,我们不需要绘制完整的图片,如果都绘制了就会出现上面的情况。
- 处理思路:
- 找出牌需要绘制的区域,让canvas在绘制这张牌时仅仅按区域绘制一部分即可。对于“大王”这张牌来说我们仅仅绘制如下内容。
- 在Canvas中clipRect方法可以帮助我们划定一个区域,进行绘制。
- 方法参数说明:clipRect(int left, int top, int right, int bottom)
1 | canvas.clipRect(0, 0, 20, imgs[i].getHeight()); |
- 设置完成后,我们来绘制大王这张牌。
1 | canvas.drawBitmap(imgs[0],0,0,paint); |
- 再增加循环,快速绘制所有的牌。
1 | for (int i = 0; i < imgs.length; i++) { |
但是运行后发现还是只显示大王一张图片,和上图一样。我们需要借助save和restore来完成裁剪的操作。
- save:用来保存Canvas的状态。save之后,可以调用Canvas的平移、放缩、旋转、错切、裁剪等操作。
- restore:用来恢复Canvas之前保存的状态。防止save后对Canvas执行的操作对后续的绘制有影响。
- save和restore要配对使用(restore可以比save少,但不能多),如果restore调用次数比save多,会引发Error。save和restore之间,往往夹杂的是对Canvas的特殊操作。
代码修改如下:
1 | for (int i = 0; i < imgs.length; i++) { |
可是还是发现最后一张还不是我们想要的效果。需要修改代码:
1 | for (int i = 0; i < imgs.length; i++) { |
也可以:
1 | for (int i = 0; i < imgs.length; i++) { |
- Hierarchy Viewer可以很直接的呈现布局的层次关系,视图组件的各种属性。 我们可以通过红,黄,绿三种不同的颜色来区分布局的Measure,Layout,Executive的相对性能表现如何。
打开工具
查看各个节点Measure,Layout,Executive。
- 三个小圆点, 依次表示Measure, Layout, Draw, 可以理解为对应View的onMeasure, onLayout, onDraw三个方法。
- 绿色, 表示该View的此项性能比该View Tree中超过50%的View都要快。
- 黄色, 表示该View的此项性能比该View Tree中超过50%的View都要慢。
- 红色, 表示该View的此项性能是View Tree中最慢的。
一般来说:
- Measure红点, 可能是布局中嵌套RelativeLayout,或是嵌套LinearLayout都使用了weight属性.
- Layout红点, 可能是布局层级太深.
- Draw红点, 可能是自定义View的绘制有问题, 复杂计算等.
常规做法
- 没有用的父布局——没有背景绘制或没有大小限制的父布局,不会对界面效果产生任何影响。特别是
进来的布局,很容易产生问题。可以通过 标签替代。 - 在布局层次一样的情况下,建议使用LinearLayout代替RelativeLayout。
- 使用LinearLayout导致的层次变深,可以使用RelativeLayout进行替换。同样的界面我们可以使用不同的方式去实现,选择一个层级最少的方案。
- 不常用的UI被设置成了GONE,尝试使用
代替。附上一ViewStub使用 - 去掉多余的背景颜色,减少过渡绘制,对于有多层背景色的布局来说,留最上面的一层即可。谨慎使用alpha,如果后渲染的元素有设置alpha值,那么这个元素就会和屏幕上已经渲染好的元素做blend处理,这样会导致不少性能问题,特别是出现在列表的Item中。
- 对于使用Selector当背景的布局,可以将normal状态的color设置为透明。
- 我们不能因为提高性能而忽略了界面需要达到的效果(平衡Design与Performance)。
常见问题:我们重点关注Performance和Xml中的一些建议
- 在绘制时实例化对象(onDraw)
- 手机不能进入休眠状态(Wake lock)
- 资源忘记回收
- Handler使用不当倒置内存泄漏
- 没有使用SparseArray代替HashMap
- 未被使用的资源
- 布局中无用的参数
- 可优化布局(如:ImageView与TextView的组合是否可以使用TextView独立完成)
- 效率低下的weight
- 无用的命名空间等
Lint工具使用
Android Studio中开启Lint工具,选中需要分析的Module,点击工具栏中Analyze中的Inspect Code选项。
选择需要分析的Module或整个项目
我们可以逐一阅读一下,但是重点关注性能问题,xml中的一些问题也尽可能进行修复。
问题处理
- 案例中性能问题处理
其他的一些性能问题
- 案例中xml提到的内容如下
其他问题:
- 无效的命名空间
- 无效的布局参数
比如在线性布局中的控件使用到了相对布局中的属性,运行时需要处理,影响代码的执行效率。
- 案例中关于定义声明变量的警告
意见或建议:
- 不断关注Lint中提到的问题,将公司中命名规范中没有提到的内容逐一补全。
- Lint不是万能的。
- 可使用阿里推出的插件:Alibaba Java Coding Guidelines。
常见问题:主线程耗时大的函数、滑动过程中的CPU工作问题,工具可以提供每个函数的耗时和调用次数,我们重点关注两种类型的函数:
- 主线程里占用CUP时间很长的函数,特别关注IO操作(文件IO、网络IO、数据库操作等)。
- 主线程调用次数多的函数。
使用Traceview找出卡住主线程的地方
Traceview工具使用
通过Android Studio打开里面的Android Device Monitor,切换到DDMS窗口,点击左边栏上面想要跟踪的进程,再点击上面的Start Method Profiling的按钮,如下图所示:
启动跟踪之后,再操控app,做一些你想要跟踪的事件,例如滑动RecyclerView,点击某些视图进入另外一个页面等等。操作完之后,回到Android Device Monitor,再次点击相同的按钮停止跟踪。此时工具会为刚才的操作生成TraceView的详细视图。
重点关注Incl Cpu Time、Call+Recur Calls/Total、Real Time/Call
通过降序排序,我们可以分别找到这两列中数值比较大的内容。
指标说明:
- Incl(Inclusive) Cpu Time:方法本身和其调用的所有子方法占用CPU时间。
- Excl(Exclusive) Cpu Time:方法本身占用CPU时间。
- Incl Real Time:方法(包含子方法)开始到结束用时。
- Excl Real Time:方法本身开始到结束用时。
- Call + Recursion Calls/Total:方法被调用次数 + 方法被递归调用次数。
- Cpu Time/Call:方法调用一次占用CPU时间. 方法实际执行时间(不包括io等待时间)。
- Real Time/Call:方法调用一次实际执行时间. 方法开始结束时间差(包括等待时间)。
小案例:
我们可以在ViewHolder的设置数据中做点手脚,比如睡几毫秒(8ms),通过监控滚动,我们是否可以定位到问题代码。
好的做法
- 不要阻塞UI线程,占用CUP较多的工作尽可能放在子线程中执行。
- 需要结合使用场景选择不同的线程处理方案
AsyncTask: 为UI线程与工作线程之间进行快速的切换提供一种简单便捷的机制。适用于当下立即需要启动,但是异步执行的生命周期短暂的使用场景。
HandlerThread: 为某些回调方法或者等待某些任务的执行设置一个专属的线程,并提供线程任务的调度机制。
ThreadPool: 把任务分解成不同的单元,分发到各个不同的线程上,进行同时并发处理。
IntentService: 适合于执行由UI触发的后台Service任务,并可以把后台任务执行的情况通过一定的机制反馈给UI。 - 如果大量操作数据库数据时建议使用批处理操作。如:批量添加数据。